Quick Setup Activate
Quick Setup Activate is a company that provides technical support help regarding McAfee Antivirus Software, Norton Antivirus Software, and Office Setup.
How to Fix UDFS FILE SYSTEM BSOD Error in Windows 10?
In Windows 10, UDFS FILE SYSTEM BSOD Error is one of the persistent issues that shows something went wrong with the UDFS file. This type of error occurs when UDFS_FILE_SYSTEM file missing or corrupted. In case you are facing such a problem with your system, then check the underneath solutions to overcome it.
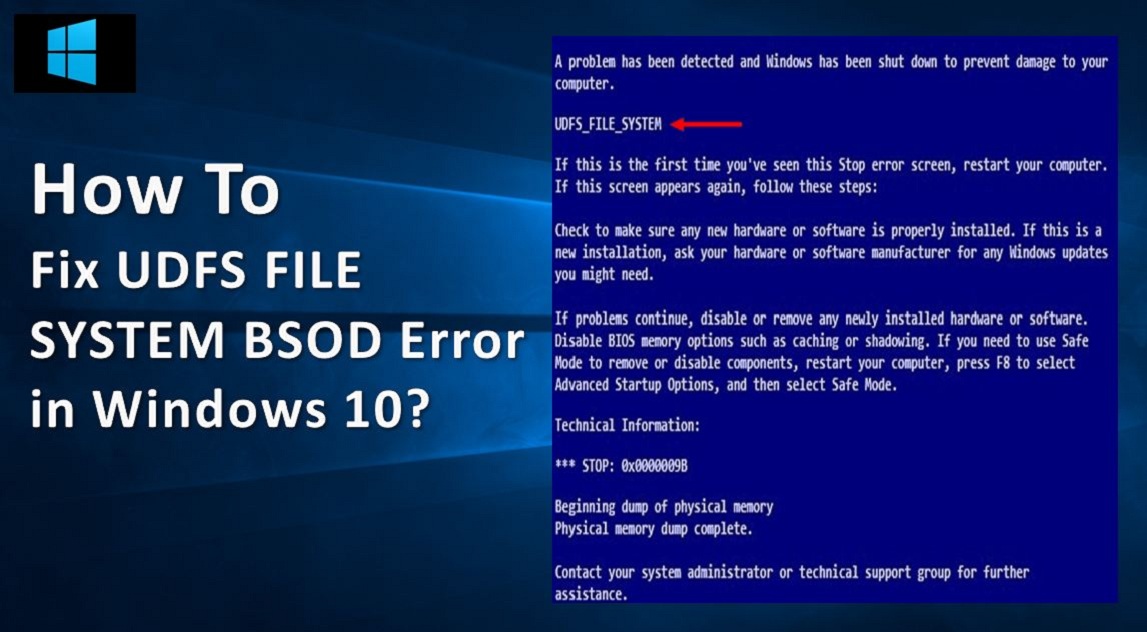
Source: How to Fix UDFS FILE SYSTEM BSOD Error in Windows 10?
Method to Fix UDFS FILE SYSTEM BSOD Error
Here are the ways that you can use to resolve such a UDFS error in Windows 10. Make sure to follow the steps correctly in order to solve the problem without making too much effort.
1. Check for Data Corruption:
- Press and hold the Win + E button on your keyboard simultaneously.
- Select C: drive and right-click on it.
- Tap on the Properties from the list.
- Go to the Tool tab.
- Now, tap on the Check option available beneath Error checking.
- In case, the system asked to check the disk when it gets UDFS error.
- Then, tap on the checkbox “Automatically fix file system error.
- Click on the Start button.
- Now, wait for a few minutes and restart your system.
- In case the system shows a message stating, “You do not need to scan this device.”
- Then, click on the Scan Drive button.
- After that, sit tight and wait until the scanning process wraps up.
- At last, reboot your system and check whether the problem is resolved or not.
2. Fix Non-Paged Pool Memory Issue:
- Open Run Dialog box by pressing Win + R button simultaneously on your keyboard.
- Insert regedit.exe into the required field.
- Tap on the Ok button and proceed.
- Click Yes option in case a UAC shows up.
- Go to the following directory: ComputerHKEY_LOCAL_MACHINESYSTEMControlSet001ControlSession ManagerMemory Management.
- Head to the right-side panel and search for NonPagedPoolSize DWORD key.
- After that, right-tap on it and then choose the Modify option.
- Enter Decimal 192 into the value data box.
- Click the Ok button to apply the changes.
- Now, head straight to the following directory: HKEY_LOCAL_MACHINESYSTEMControlSet001ServicesNull.
- Again, go the right-hand side page and click on Start option followed by Modify.
- Write decimal value four into the value box.
- Tap on the Ok button and save the changes.
- At last, restart the PC and check if the problem is solved.
3. Update the Outdated Drivers:
- Go to the Device Manager.
- Tap the Win + S button to bring Windows Search.
- Type devgmt.msc and hit the Enter button.
- Choose Device Manager from the following list.
- Right-tap on the driver that is showing exclamation mark.
- Select Update driver and wait for few seconds.
- Do the same process with the rest of the driver.
- After updating every outdated driver, restart your system.
4. Download Windows Patches:
- Click on Win + I button.
- Tap Update & Security option.
- Go to the right-hand side panel and click on Check for updates.
- If the system shows a message stating, “You are up-to-date,” then click on the Exit option.
- Otherwise, tap on the Download button and install the latest windows patches.
5. Use System File Check and Fix UDFS FILE SYSTEM BSOD Error:
- Head straight to the Start Menu option available on the taskbar.
- Search for Run dialog box and tap on the best match.
- Type CMD.exe into the required field and press the Ctrl + Shift + Enter button.
- In case a UAC prompts, then tap on the Yes button.
- Write Sfc/scannow and click the Enter button.
Chloe Decker is a self-professed security expert; she has been making the people aware of the security threats. Her passion is to write about Cyber security, cryptography, malware, social engineering, internet and new media. She writes for Norton security products at norton.com/setup.
