Quick Setup Activate
Quick Setup Activate is a company that provides technical support help regarding McAfee Antivirus Software, Norton Antivirus Software, and Office Setup.
How to Disable or Enable Secure Log in on Windows 10
A secure login makes your system more secure, and thus it keeps your private data and setting limited to you. It is one of the most appreciated security features that allow users to be relaxed as their data is safe and secure from malicious sites. To check that the data is kept secured with authentic log in screen, users are recommended to press Alt, Ctrl, and Del key on their keyboard. They have to log in to their secured screen by using their private protected credentials.
To make the sign-in screen authenticated, the users need to tap Alt, Ctrl, and Del keys simultaneously on the protected display to enter their system account. After that, the system will ask the username and passcode on Windows 10 to proceed. The protected login screen provides an additional cover on your data security. It is related to your login screen and is recommended to provide extra protection to your system.
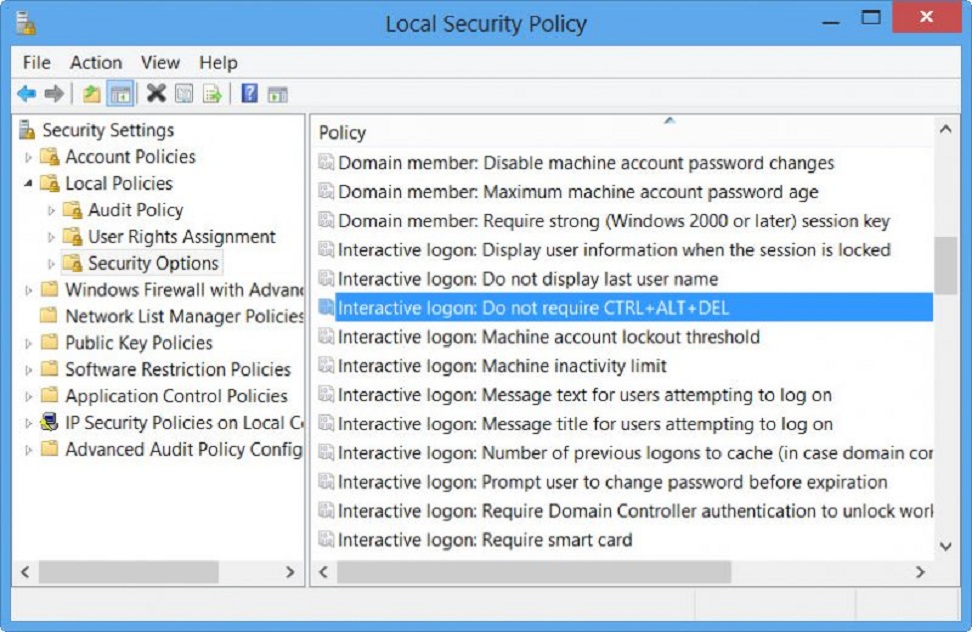
Source:- How to Disable or Enable Secure Log in on Windows 10
Sometimes the system gets in contact with harmful viruses and malware to effect and steal your private data and various login credentials.
The Security Settings and Protected Login Screen
In some cases, the "Security Settings" gets deactivated by mistake or default. In this case, you must be required to follow some useful tips to enable the feature. There are various reasons for the recommended secure login.
Follow these steps if you wish to disable and enable your Protected login screen on Windows 10 that needs to tap Alt + Ctrl + Del keys just before login on your Windows 10:
Using "Netplwiz" Method
- First of all, tap the "Windows" logo and the "R" key simultaneously to launch the Run Dialog box.
- After that, you have to type the following keywords in the provided space: "netplwiz" followed by "Enter" key.
- After a bit, a new window will expand upon your device related to the "Users Account."
- Then, navigate to the option "Advanced" and then mark the checkbox that is related to requirements of hitting Alt+Ctrl+ Del keys. This option will be located at the lowermost portion of your Windows just inside the option of a secure login.
- Next, you have to hit the "Apply" tab and then tap on the "OK" button.
Note: In case, you wish to deactivate the feature mentioned above, then it is recommended to unmark the box that you have marked in the above steps.
Using "Local Security Policy" Feature
Note: This procedure will only work for the users who are using Enterprise, Education, and Pro editions. If you are using a Home version of Windows 10, then it is recommended to skip this method. Make sure that you are not running Windows 10 "Home User" and follow these steps:
- First of all, tap the "Windows" logo and "R" keys simultaneously that will open Run prompt box.
- Now, you have to enter "secpol.msc" in the search bar of the "Run" dialog box. Then hit the "Enter" key.
- After that, look for the Local Policies option and then tap on the Security Options tab.
- Ensure that you have selected the option "Security Options," and after that, navigate towards the right side window section.
- Then apply double click on the option "Interactive Logon: Do not require Alt+ Ctrl+ Del" to launch the related properties section.
- After that, hit the "Disabled" option to activate secure Sign in on Windows 10.
- Next, hit the "Apply" button and then press on "OK."
- In case you desire to deactivate the "Secure Sign-in" feature, then choose the option "enabled" and tap on the OK button.
- Now, exit from the Security Policy window and then reboot your device to save the changes.
Chloe Decker is a self-professed security expert; she has been making the people aware of the security threats. Her passion is to write about Cybersecurity, cryptography, malware, social engineering, internet, and new media. She writes for Norton security products at norton.com/setup.
